Kuota untuk PC anda boros? Ini dia Tips untuk menghemat kuota untuk PC - MARK ONE
Setting Firewall Pada PC untuk Menghemat Kuota Internet
 |
| Image: Data Packet |
Mark One - Data paket merupakan kebutuhan yang mendasar bagi para netizen tentunya dengan harga yang bervariasi. Tanpa kuota, tentunya akan lebih mahal untuk berselancar di dunia maya karena terpotong dengan pulsa disamping itu tidak efisien bila tanpa membeli/berlangganan kuota pada masing-masing provider.
Adangkalanya kita membutuhkan kuota internet hanya untuk sekadar berselancar, medsos ataupun untuk urusan bisnis entah melalui media PC ataupun melalui Smartphone. Tetapi terkadang kuota yang kita beli adalah kuota terbatas yaitu mempunyai batasan yang dapat digunakan untuk berinternet misalnya jika pengguna membeli kouta 9GB batasannya hanya sampai 9GB.
Data paket untuk smartphone tentunya sedikit berbeda dengan data paket untuk PC dengan model modem. Tentunya dalam hal kecepatan upload dan download di masing masing device berbeda jika tidak ditangani dengan tepat. Semakin besar kecepatan upload dan download maka akan semakin cepat pula memakan kuota yang digunakan untuk berinternetan jika tidak dibatasi penggunaannya.
Semakin banyak aplikasi yang digunakan entah itu game, urusan bisnis sampai dengan urusan multimedia ataupun yang berkaitan dengan internet akan membutuhkan kuota yang tidak sedikit per aplikasi untuk proses aplikasi yang ada di PC pengguna. Solusinya adalah menggunakan pembatas yaitu dengan menggunakan FIREWALL.
Baca Juga:
Kelebihan dan Kekurangan Teknologi Jaringan 2G dan 3G
Tips Memilih Jenis Paket Internet Sesuai Kebutuhan
FIREWALL yaitu sebuah software atau aplikasi yang dapat digunakan untuk membatasi pengeluaran dan pemasukan yang bersumber dari aplikasi lain yang membutuhkan jaringan internet dan mencegah serangan dari luar kedalam komputer/PC yang mengakibatkan komputer terinfeksi berbagai malware ataupun virus dari jaringan internet yang tidak dilindungi dan dapat juga untuk mencegah aplikasi lain untuk terhubungi ke jaringan internet. FIREWALL terdapat pada komputer bawaan tetapi dapat pula diunduh melalui pihak ketiga. Ingin tahu tipsnya, simak berikut ini.
Windows 7 Professional
Jika melalui Windows Explorer ataupun melalui tombol Start/Windows
Basic Setting
Cara ini digunakan untuk memblokir/mengijinkan jaringan internet ke komputer. Pengaturan yang digunakan adalah peraturan dasar yang telah disediakan oleh sistem komputer/PC secara default untuk user.
Berikut langkah-langkah menyetting pengaturan dasar:
 |
| Image 1: Start Menu |
1. Klik Windows Explorer ataupun Start Menu kemudian cari Control Panel lalu klik
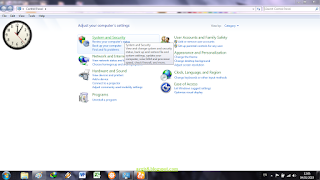 |
| Image 2: Control Panel |
2. Klik "System and Security"
 |
| Image 3: System and Security |
3. Kemudian klik "Windows FIREWALL "
 |
| Image 4: Windows Firewall |
4. Lalu klik "Allow a program or feature through Windows FIREWALL "
 |
| Image 5: Allowed Programs |
5. Klik "change setting"
 |
| Image 6: Change Setting of Allowed Programs |
6. Pilih aplikasi/lainnya yang ingin di blokir/diijinkan, kemudian klik "OK"
Advanced Setting
Cara ini digunakan untuk memblokir ataupun mengijinkan aplikasi untuk terhubung ke jaringan internet. Didesain untuk administrator untuk memanajemen jaringan menuju jaringan yang aman pada lingkungan pebisnis. Dapat mengijinkan/memblokir aplikasi semua atau beberapa yang dipilih user. Hampir sama dengan dengan Basic Setting, namun yang membedakan iyalah pada point ke 4
 |
| Image 1: Start Menu |
1. Windows Explorer/Start kemudian cari Control Panel
 |
| Image 2: Control Panel |
2. System and Security
 |
| Image 3: System and Security |
3. Windows FIREWALL
 |
| Image 4: Windows Firewall |
4. Kemudian klik Advanced Settings.
Advaced Setting
 |
| Advanced Setting Windows Firewall |
4. Pilih Inbound Rules ataupun Outbound Rules (disarankan untuk memilih Outbound Rules)
 |
| New Rule: Rule Type |
5 .Kemudian klik New Rules. Tampilan dari New Rules terdapat beberapa pilihan. Pilih "Program" dari Rule Type kemudian klik "Next"
 |
| Rule Type: Program |
6. Pilih salah satu dari 2 submenu dari program. Pilih "All program" untuk memilih seluruh aplikasi maupun progam atau pilih "This program path" untuk memilih 1 aplikasi yang dikehendaki oleh user. Klik "Next" untuk melanjutkan. Admin memilih "All program"
 |
| Action |
7. Klik "Allow the connection" untuk mengijinkan program/aplikasi untuk terkoneksi di jaringan internet yang terenkripsi ataupun tidak
Klik "Allow the connection if it is secures" digunakan pada kantor yang mempunyai banyak komputer yang terhubung ke jaringan internet
Klik "Block the connection" untuk memblokir jaringan internet yang masuk ke program atau aplikasi yang telah dipilih user. Jika sudah dipilih maka klik "Next". Admin memilih "Allow the connection"
 |
| Profile |
8. Centang salah satu rule mana yang ingin anda ijinkan untuk koneksi ke internet ataupun centang semua untuk mengijinkan semua jenis jaringan. klik "Next " untuk melanjutkan. Admin memilih centang semua.
 |
| Name |
Admin menamai rule "All Program".
Note:
- Firewall ini sudah di test dan digunakan oleh Admin ☑Mark One
- Sistem operasi menggunakan Windows versi 7 Pro
- Firewall state type Blocked 🚫 Inbound/Outbound Rules yang di pilih Admin ☑Mark One
- Jika ingin mengijinkan koneksi internet klik Enable Rule ataupun Disable Rule untuk memblokir koneksi internet jika Action type yang dipilih ➡ ☑ Allow this Connection
- Settingan yang di atas sangat efektif 100% menghentikan kecepatan download jika yang dipilih "Disable Rule"
- Rule Type Program yang dipilih: All Program
- Anda tidak harus berpaku pada settingan diatas




Komentar
Posting Komentar